最近我从闲鱼上购入了一个二手 Mac mini,2020 年 M1 版。我选择的是配有 8GB 内存和 256GB 存储空间的最低配置,当时大约花了 CN¥3,600 左右。目前已经使用有一个月左右,用它组建了旁路由、远程时间机器(Time Machine)备份、SMB 文件共享、远程桌面连接、内网穿透等功能,可以说是物超所值了。
谈谈 2020 M1 Mac mini 的配置
Mac mini 是苹果的小主机,类似 Intel® NUC 这种迷你 PC。它不配备键盘、鼠标、显示器,因此相比 iMac 也更加实惠。
这一代 Mac mini 是首款搭载 Apple Silicon 的 Mac mini,基于 ARM 架构的它拥有更优秀的能耗比以及更好的性能。它的 Geekbench 4 跑分为 7422,高于基于 Intel 芯片的最高配 Mac mini 的 5488 分。不过,受 M1 芯片限制,它只有两个雷电 3 接口,而不是 4 个,而且它只支持连接最多两个显示器。不过,相比搭载 M1 芯片的 MacBook Air 和 MacBook Pro,它的接口要更丰富——它额外有一个 HDMI 2.0、千兆网口(可升级到 10Gb 网口)和两个 USB-A 接口。
个人认为 Mac mini 的定位大于等于 MacBook Air,小于等于 iMac、MacBook Pro 系列。所以在未来,苹果也有可能推出搭载 M1 Pro/M1 Max 芯片的 Mac mini。
作为服务器需要修改的一些设置
自动登录
自动登录是非常重要的一个功能。启用自动登录可以实现在更新 macOS、重启电脑后,不需要输入密码即可自动登录到用户界面,并启动相关的服务。可以说是将 Mac mini 作为服务器,尤其是远程服务器所必须要打开的一个功能。具体的操作方式请参考这个文档。需要停用文件保险箱才可以启用这个功能。
配置防火墙和路由器
macOS 的共享功能会监听所有的网络接口。如果你的运营商提供了公网 IPv4,则可以通过端口转发或者 DMZ 主机的方式将 SMB 暴露在公网即可。如果需要 IPv6 访问,则需要关闭光猫以及路由器上的防火墙,允许外部传入的 IPv6 连接。
远程登录和远程管理
开启远程登录和远程管理不仅可以方便的远程管理 Mac mini,还可以直接使用 macOS 环境去执行应用程序。开启远程登录后可以使用 SSH 连接。开启远程管理后可以进行远程屏幕连接。
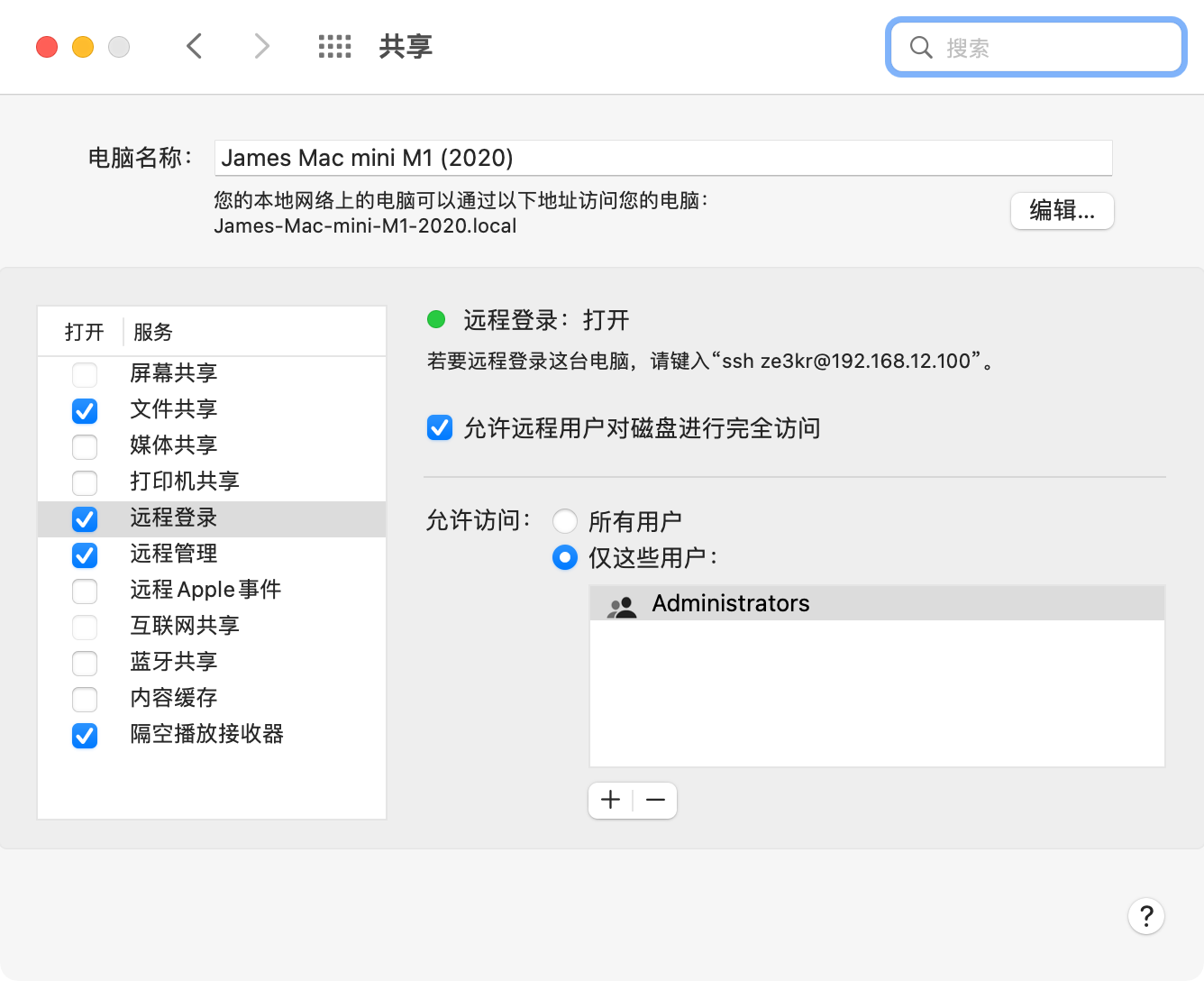
在 macOS/iOS 上,我使用 Screens 去远程连接 Mac mini。如果你在 iPad 上使用,我推荐安装 SwitchResX 来自定义屏幕分辨率,实现完美适配 iPad 的效果。需要注意的是,iPad 底部可能会留有部分安全距离,这在设置分辨率时需要减去。在我的 11-inch iPad Pro 上,底部有 40 像素的安全距离。除了分辨率之外,我还将刷新率降低到了 30Hz,以减少网络传输上的压力。
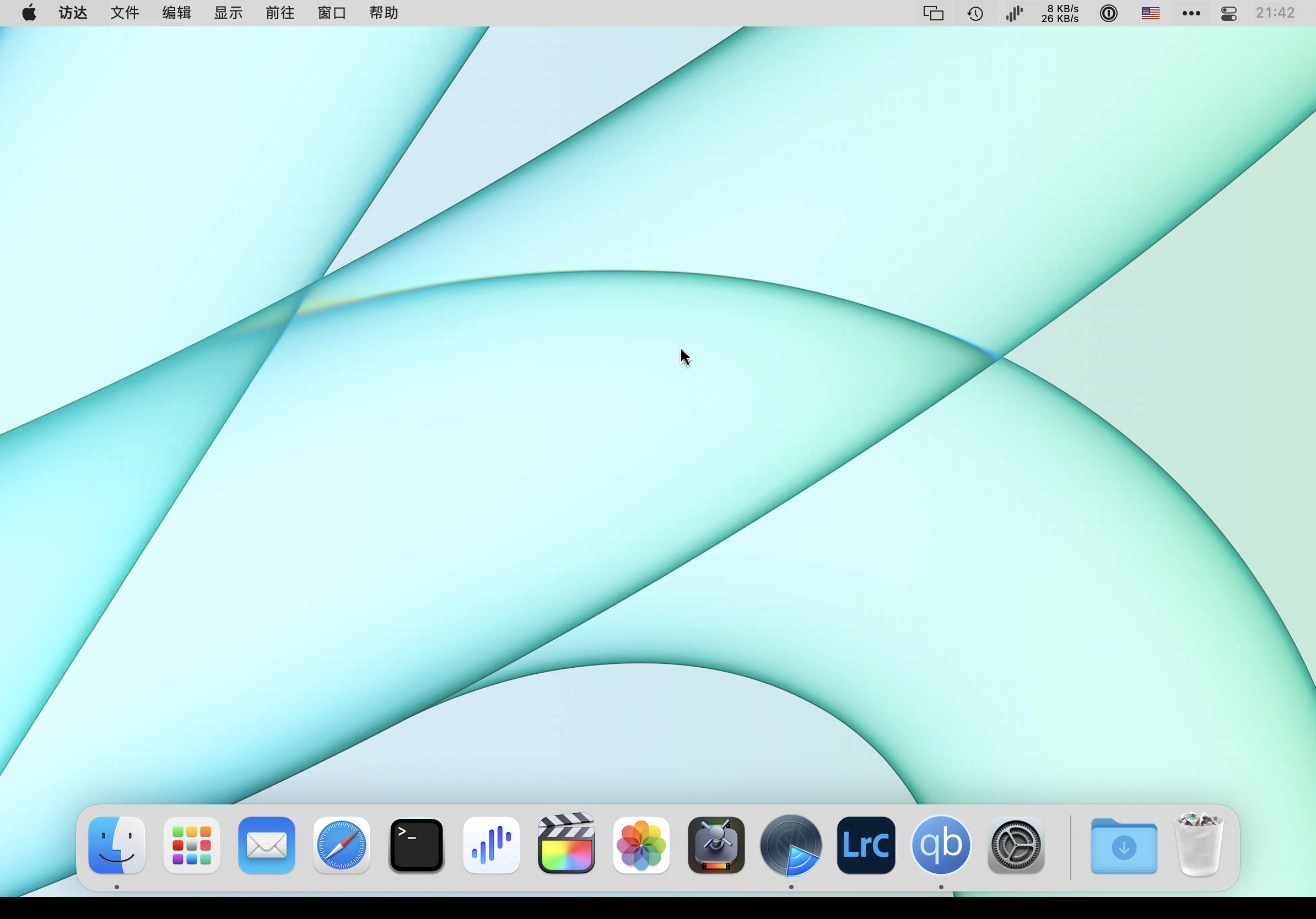
需要注意的是,开启远程登录和远程管理前,一定要为你的 Mac 设置强密码,否则极有可能密码被暴力破解。
通过远程连接,甚至可以在 iPad 上使用 Final Cut Pro。经过本人实际体验,在同城市通过互联网连接操控时,感觉不到明显卡顿,完全可用。需要注意的是,使用 Final Cut Pro 时屏幕宽度必须大于 1280px(HiDPI 时为 2560 个像素点)。可以使用 SwitchResX 根据应用程序自动切换分辨率。下面这张截图是在 11-inch iPad Pro 上缩放显示的,因此有些许模糊。
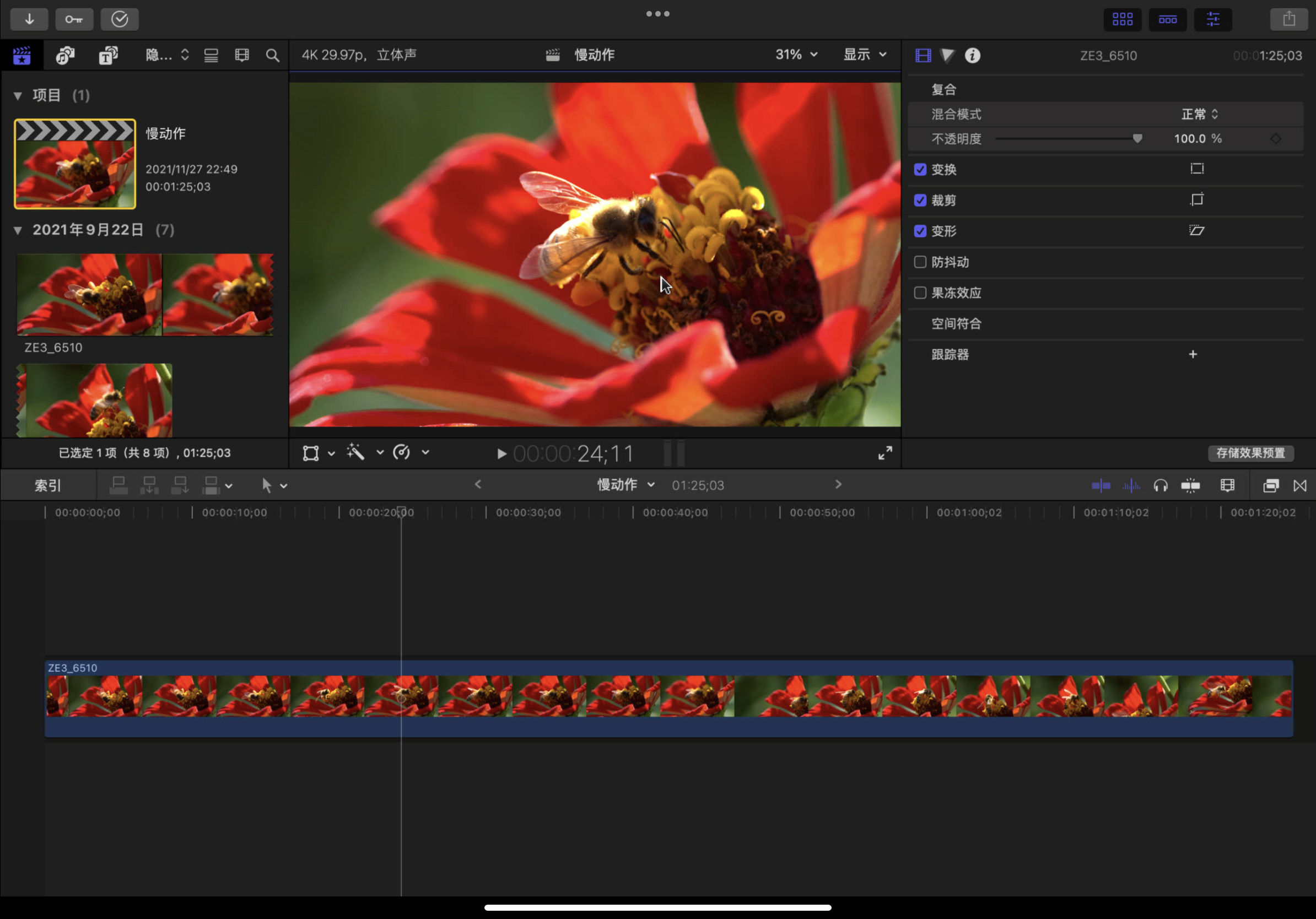
Mac mini 作为 NAS 使用
macOS 的文件共享功能可以直接将 Mac mini 变成一个 NAS。只需要打开系统偏好设置——共享,然后启用 “文件共享”,就可以实现 NAS 了。Mac 使用的是 SMB 协议。建议使用有线网络以确保稳定性。
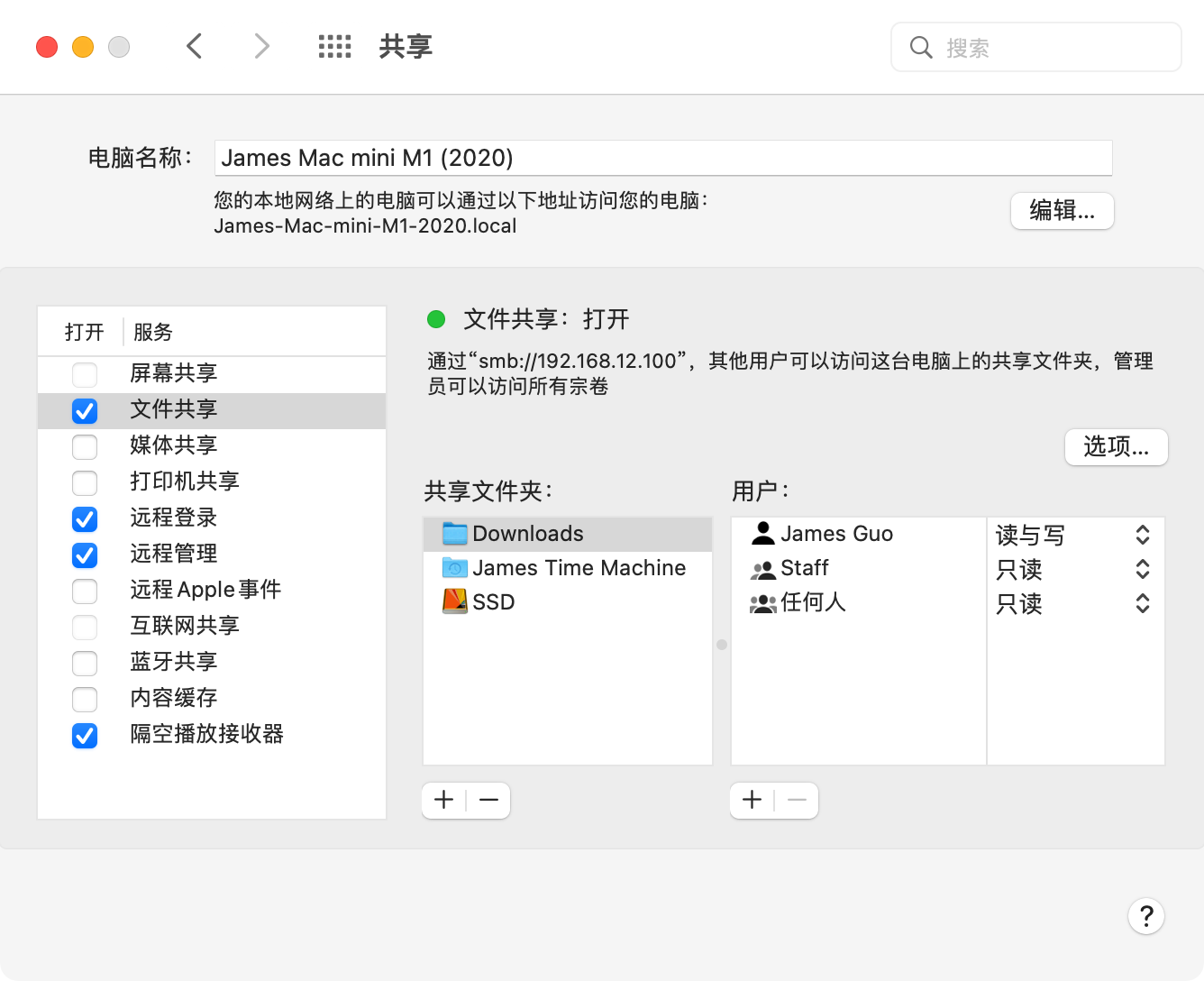
注意,你可能需要进入高级选项,然后启用 “Windows 文件共享”,才能在某些客户端上连接 SMB。
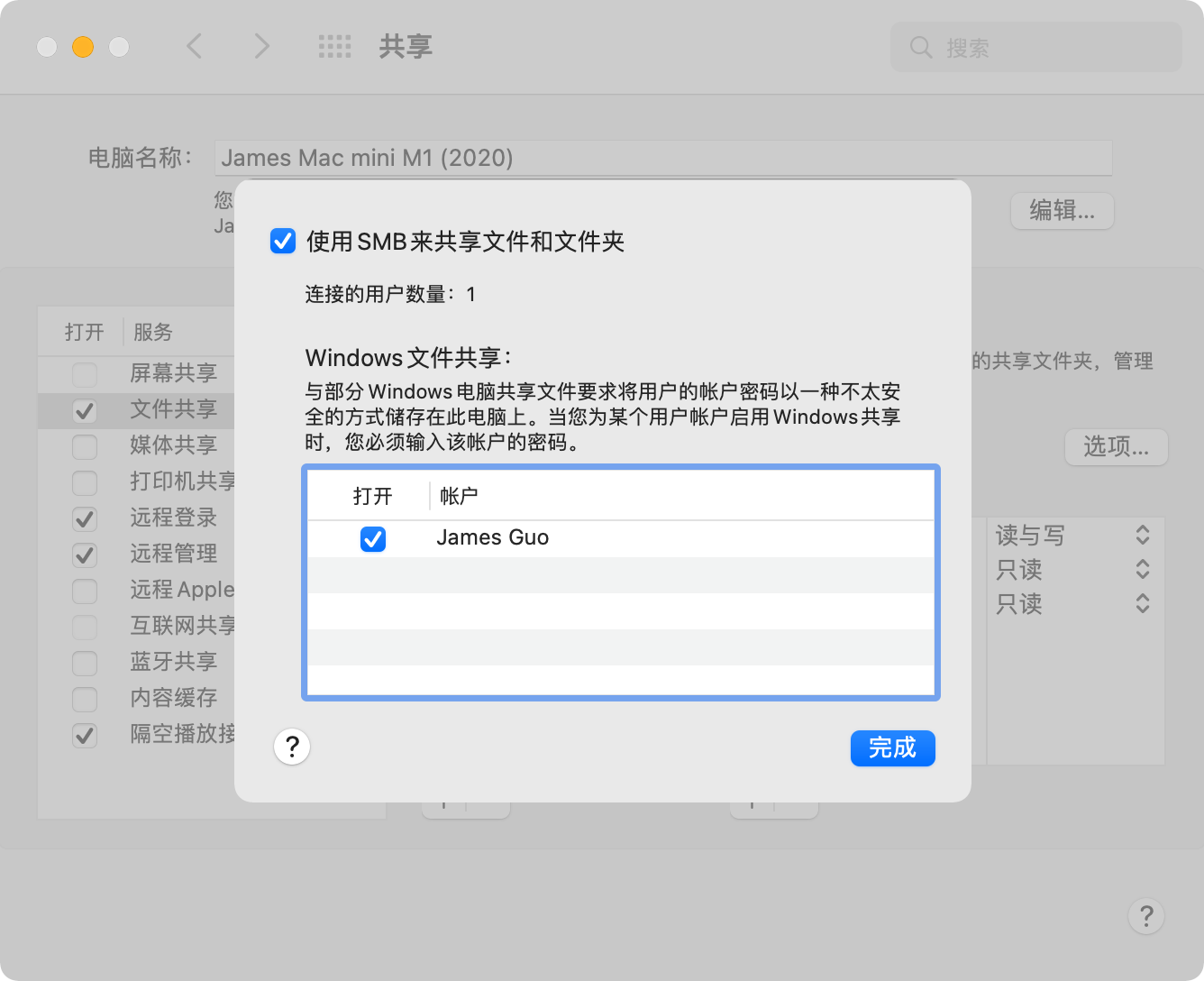
如果你想允许访客访问,你不仅需要在用户里添加 “任何人”,还需要在高级选项里打开 “允许客人用户”。此外,还需要在系统偏好设置——用户与群组——客人用户中启用 “允许客人用户连接到共享文件夹”。这时候,可以以用户名 “Guest”,密码空的方式连接 SMB。
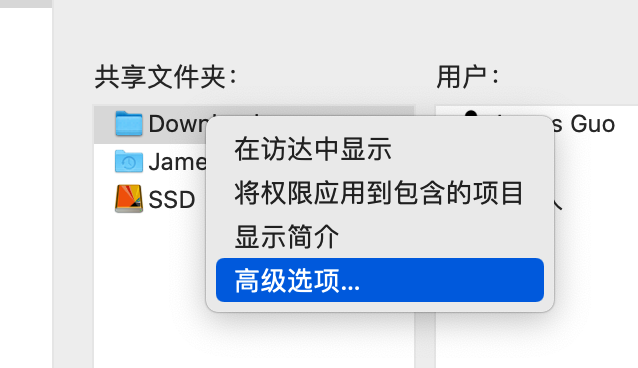

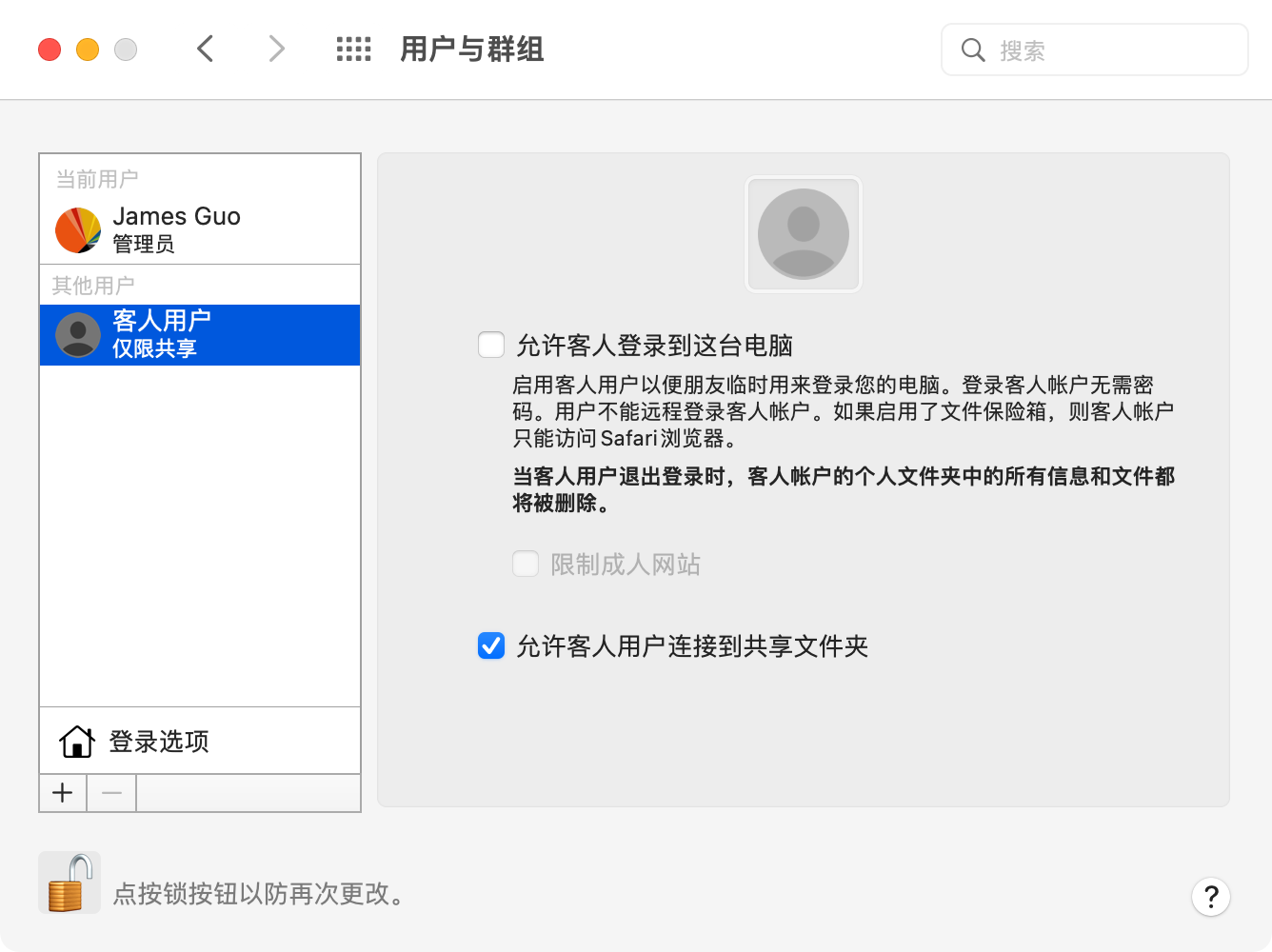
共享外部硬盘
Mac mini 的雷电 3 和 USB Type-A 接口很适合用于连接外部硬盘,连接的外部硬盘也可以通过文件共享去分享,只需要在添加外部硬盘到 “共享文件夹” 中即可。
组建 RAID 和 Fusion Drive
我为我的外部硬盘配置了 RAID 和 Fusion Drive。我使用了 4 个 3TB 3.5 英寸 HDD 和一个 1TB SSD。其中 4 个 HDD 是通过四盘位硬盘盒的方式使用 USB Type-A 口连接到 Mac mini,SSD 使用雷电 3/USB 4 硬盘盒连接到 Mac mini。我在硬盘盒上做了 RAID5,将 4 个 3TB HDD 变成了 9TB 的存储空间。然后在此之上又使用 Fusion Drive 将其与 SSD 融合,最终达到了 10TB 的容量。Fusion Drive 配置方法我参考的是这篇文章。
我选择使用 APFS 作为文件系统。主要是因为新版本 macOS 已经不支持新建 HFS+ 加密分区,而且由于有 SSD 的加持,并不是很担心性能下降。
作为时间机器(Time Machine)备份目的位置
同样是在高级选项中,打开 “共享为时间机器备份目的位置” 即可。在需要进行备份的 Mac 上,使用访达(Finder)菜单栏中的前往——连接服务器(⌘K)连接到这台 Mac,然后就可以在系统偏好设置中的 “时间机器” 里找到通过文件共享的文件夹了。
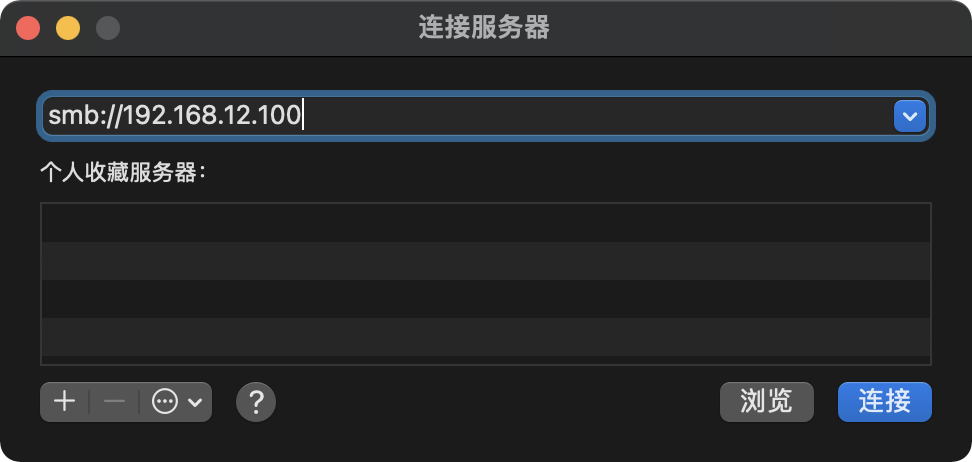
我目前是通过 Internet 的方式连接到 Mac mini 实现异地备份的,首次备份花了大约 6 小时,之后每次备份都能在半小时内完成。我还添加了一个通过 USB 连接的 HDD,系统会使用两个磁盘轮流备份,成功实现了一个异地备份、三个存储介质和三份拷贝,符合备份 3-2-1 原则。
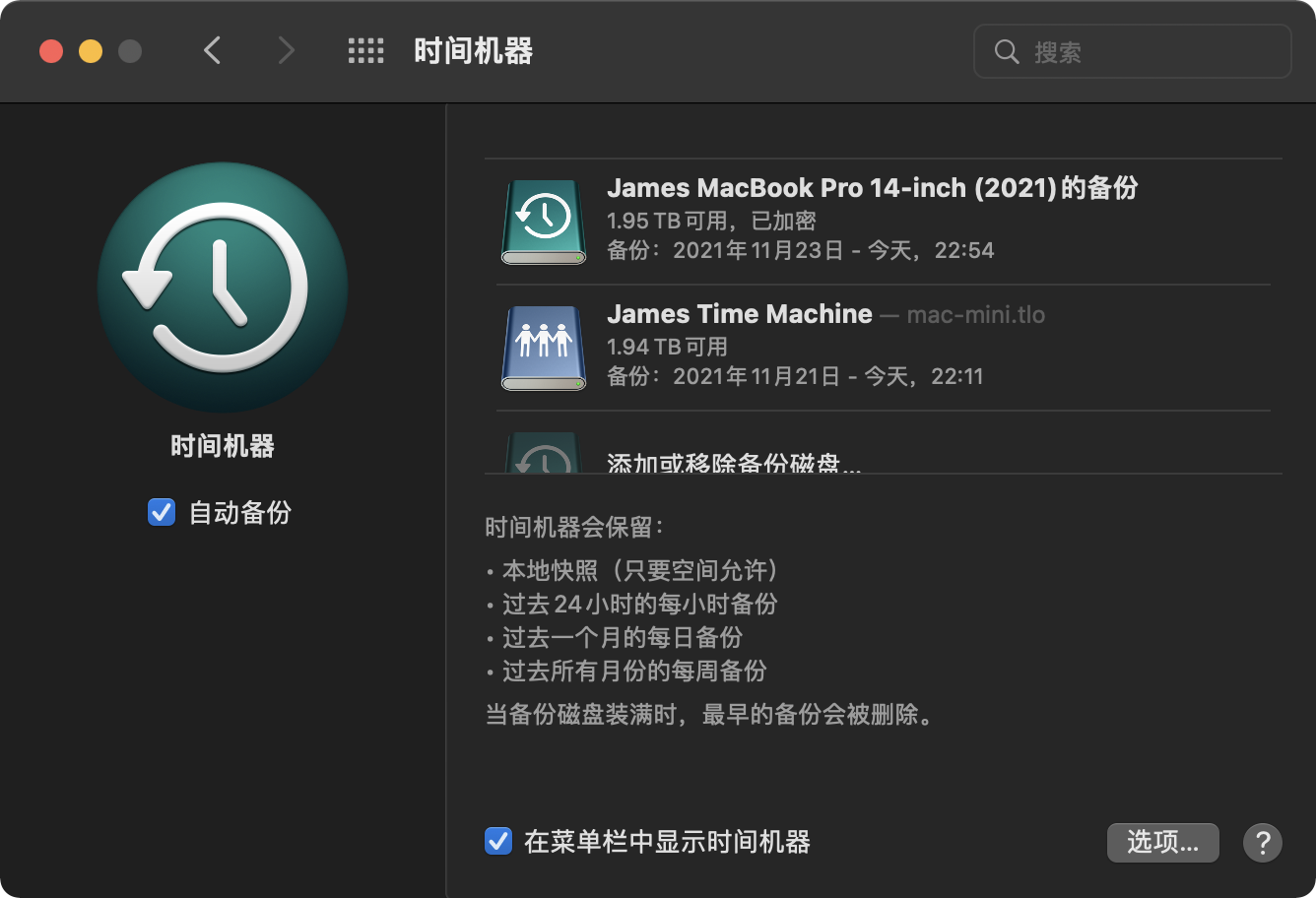
对 NAS 上的数据进行备份
为了更好的安全性,还可以对 NAS 上的数据进行备份。我选择使用 Mac mini 上安装的 Carbon Copy Cloner,将 NAS 上部分重要数据再次备份到本地局域网的 AirPort Time Capsule 上。我选择备份到 APFS 文件系统的 Sparse Bundle 上以实现快照和加密。
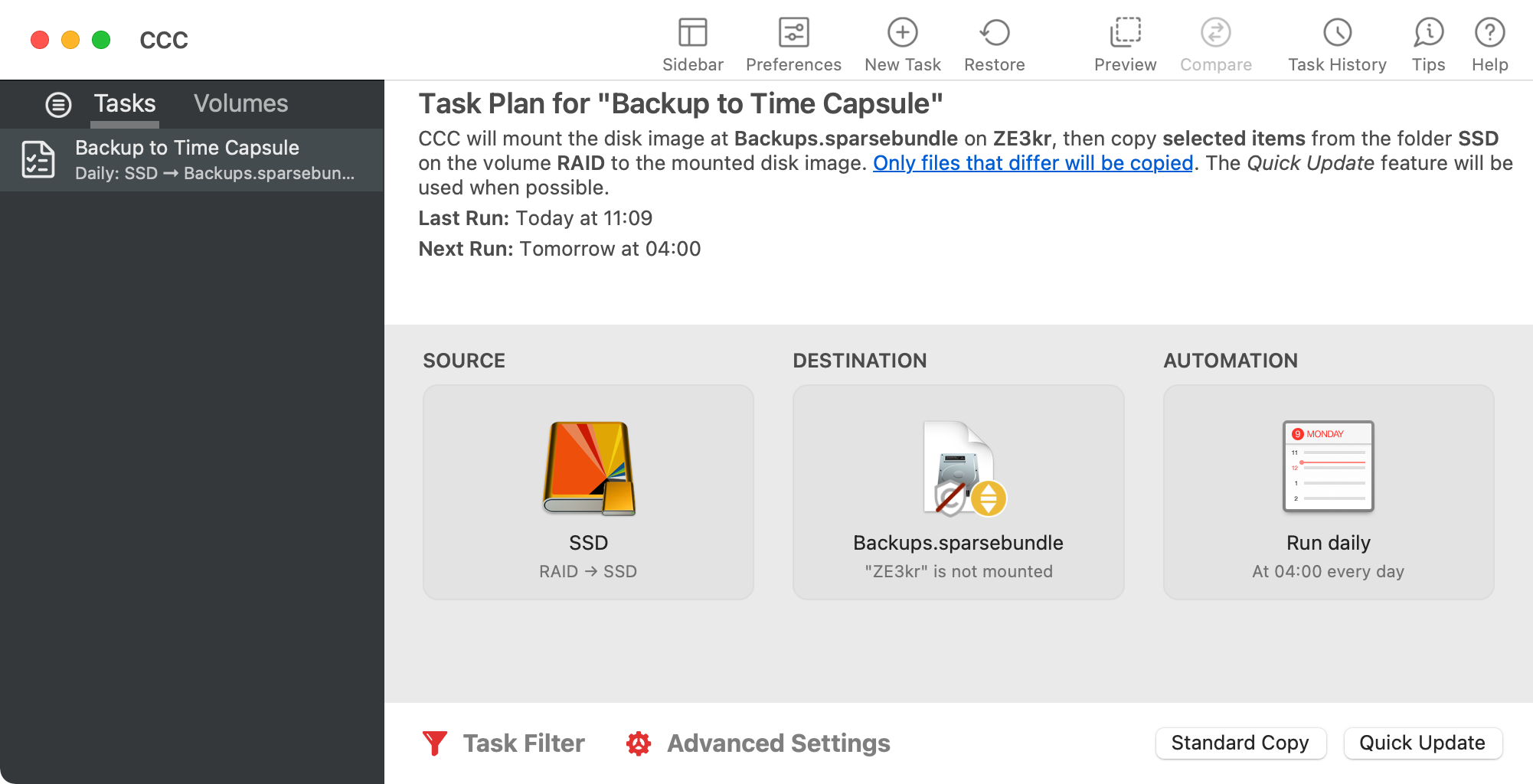
同步照片——Lightroom Classic CC
由于有了这个 10TB 的 NAS,我果断将我的 Adobe 订阅从 Lightroom (1TB) 换到了 Photography (20GB)。Photography (20GB) 相比 Lightroom (1TB) 多了 Photoshop CC 和 Lightroom Classic CC。其中 Lightroom Classic CC 使用的是本地的照片库,同时还可以与 Lightroom CC 进行同步。我在 Mac mini 上安装了 Lightroom Classic CC,并打开了同步功能,将之前所有的 Lightroom CC 图片均存储在了本地,然后在 Lightroom Classic CC 上对这些图片取消同步。很快,我的云空间就全部释放了。然后,我再将这些照片重新添加到同步文件夹中。此时,Lightroom Classic CC 只会上传这些照片的智能预览(就是相对低分辨率的 RAW 格式),这些照片不占用云端存储空间。以后,当 Lightroom CC 的空间再次不足时,我依然可以使用这个方法释放 Lightroom CC 的空间。
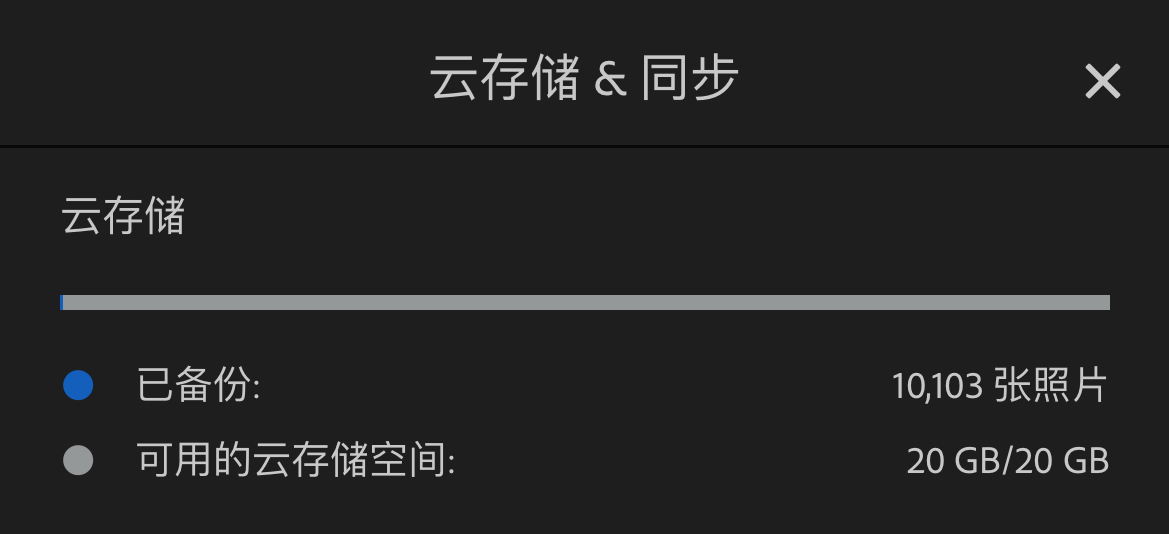
现在,我可以在我的任何安装了 Lightroom CC 的设备上对照片进行编辑。不过,如果需要导出原图,则仍需要在 Mac mini 上的 Lightroom Classic CC 操作。为了能够在其他桌面设备上导出原图,我需要在其他设备上拥有——1. 原图文件、2. 资料库。我选择使用 ChronoSync Express 对原图文件进行双向定时同步,使用 iCloud 云盘同步资料库(包括标准预览、1:1预览、智能预览)。经过我实际测试,发现 iCloud 是支持增量同步的,即每次修改资料库后只会同步资料库文件中改动的文件块。
需要注意的是,Lightroom Catalog* 文件必须在同一个目录下。如有必要,可以使用软链接的方式实现在不同位置存储它们的原始文件。我一般会将原始文件存储在外置硬盘中,这样可以节省本机空间。当外置硬盘不可用时,依然可以使用智能预览进行编辑。
旁路由
我使用 Surge 这个软件的 DHCP 服务器实现旁路由。Surge 可以接管局域网设备上的请求,对其重写、抓包、解密、代理等,十分方便。需要关闭路由器/光猫上的 DHCP 服务器。
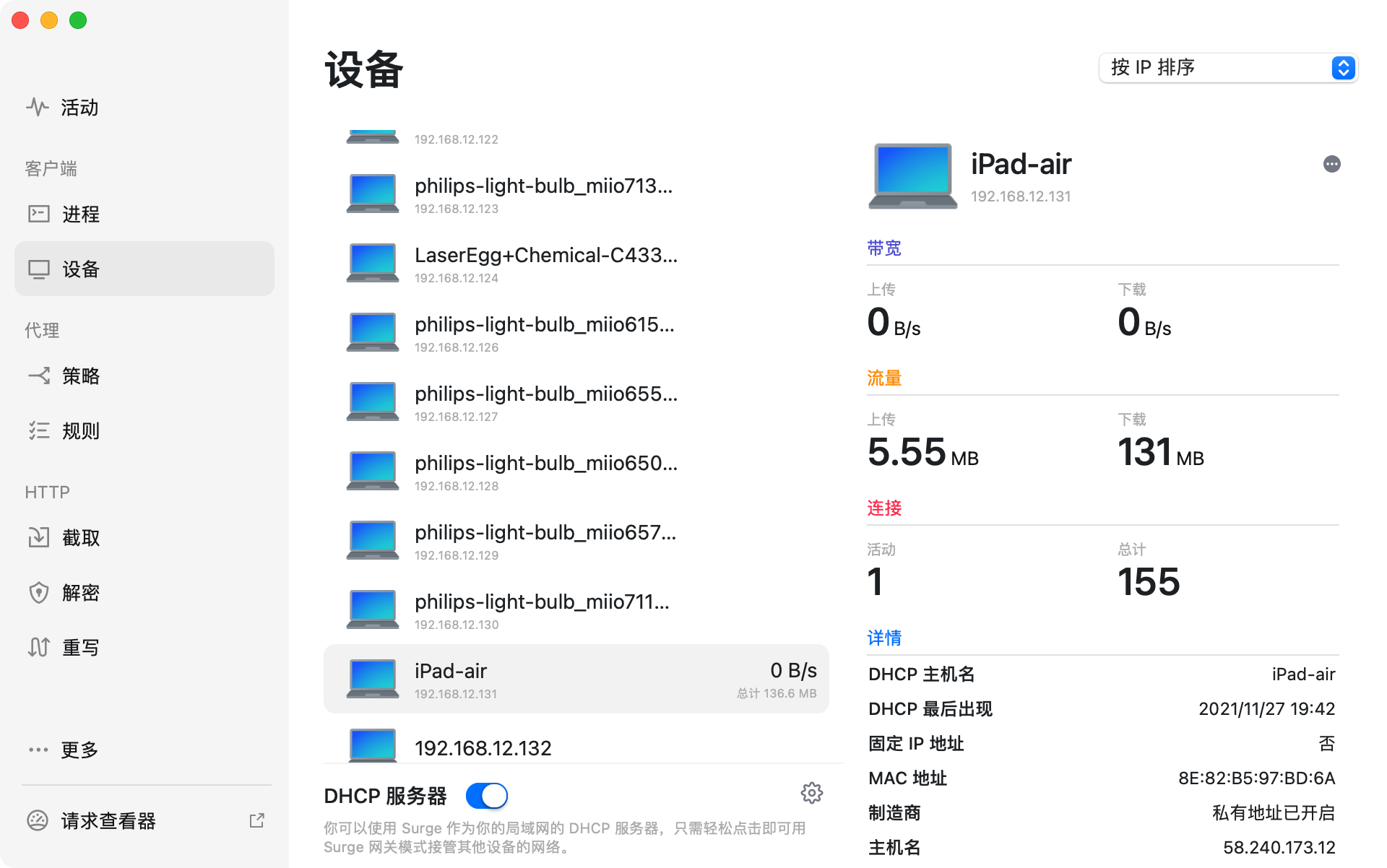
打开 Surge 的增强模式,然后在 DHCP 页面中右键选择设备,然后开启 “使用 Surge 作为网关”。将那台设备重新连接到网络,其流量就会被 Surge 接管。
内网穿透
同样是使用 Surge,在其配置文件中加入如下内容:
[Snell Server]
interface = ::
port = 6160
psk = SOME_RANDOM_PASSWORD
obfs = off
ipv6=true
然后,在其他设备上的 Surge 加入如下代理配置:
[Proxy]
Mac mini = snell, mac-mini.sgddns, 6160, psk=SOME_RANDOM_PASSWORD, udp-relay=true, tfo=true
[Rule]
IP-CIDR, 192.168.1.0/24, Mac mini
需要更改 SOME_RANDOM_PASSWORD 为一段随机字符串,更改 192.168.1.0/24 为你的内网 IP 段。现在,就可以实现内网穿透了。
下载器——qBittorrent
我推荐使用 qBittorrent 作为下载器。其内置的 Web UI 可以方便的在其他设备上控制 qBittorrent.
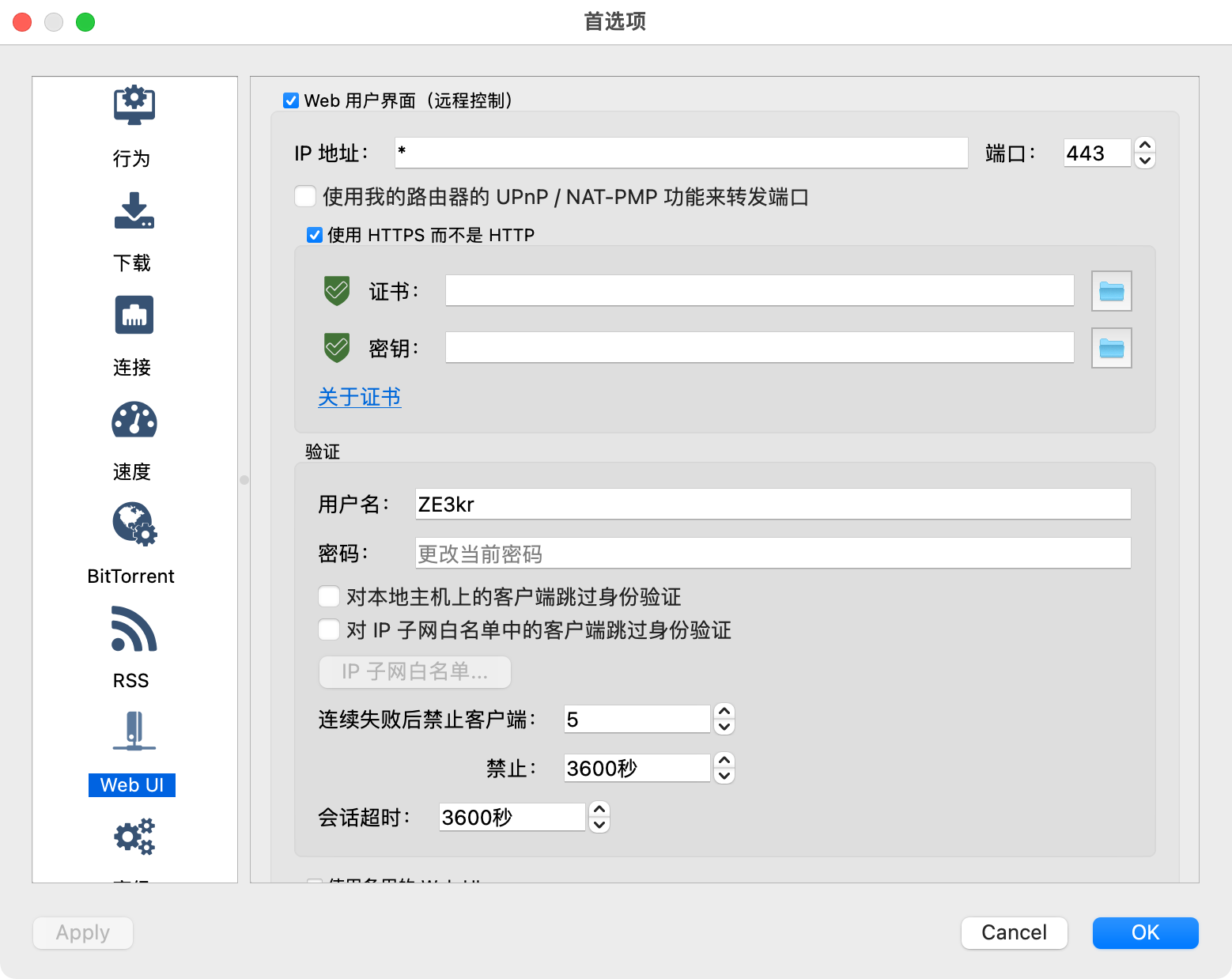
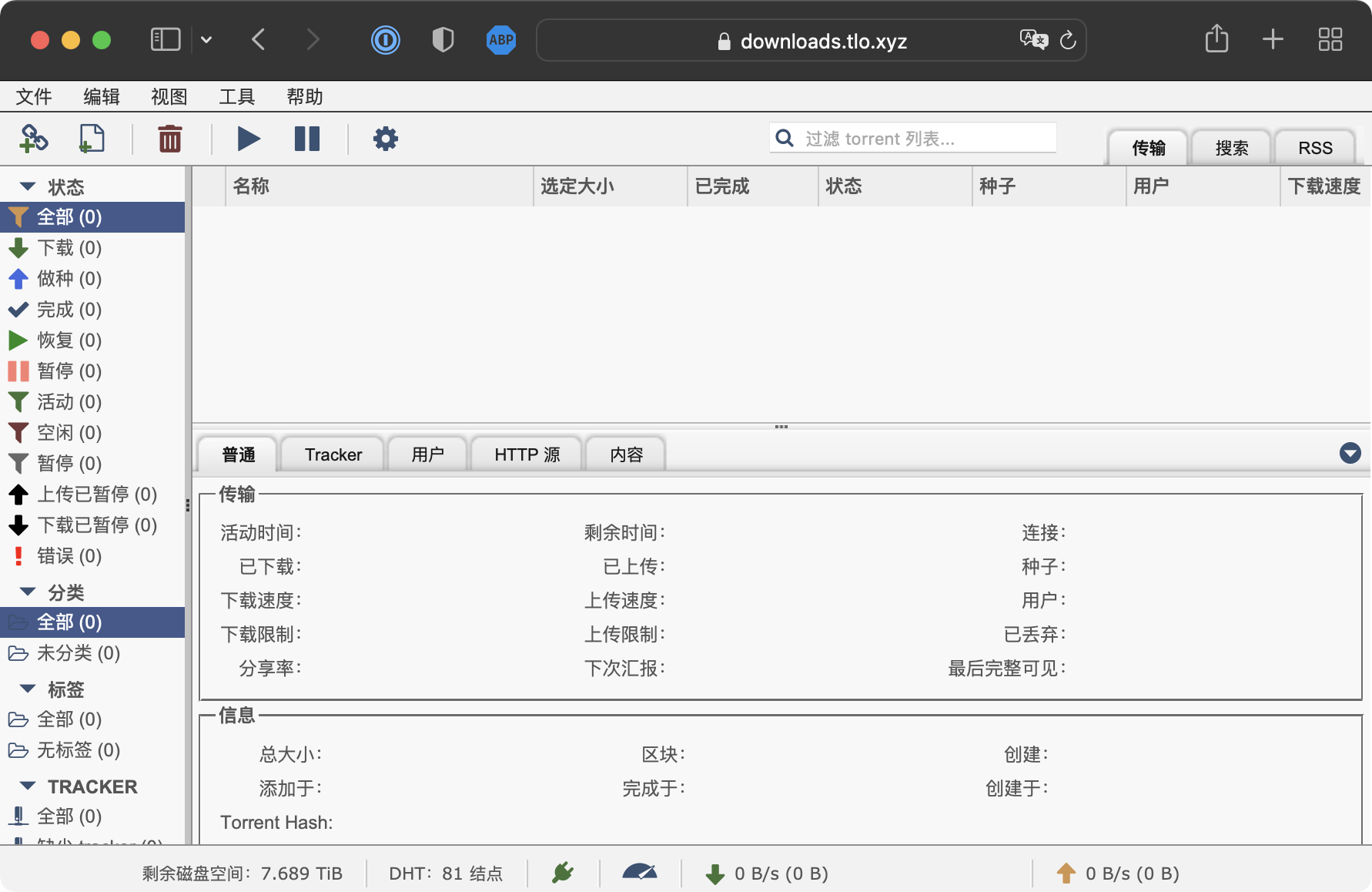
Mac mini 的替代品
有些人可能觉得使用树莓派就行了。实际上,树莓派确实可以实现大多数功能,但是它却没有 macOS 环境,无法安装 Lightroom Classic CC、Final Cut Pro 等软件。
当然也可以使用 Intel® NUC 等 Windows 主机来代替 Mac mini,可以实现类似的效果。