2017 年 4 月更新:由于 GCE 在国内经常不稳定,本站主机已经换到了 TlOxygen 的虚拟主机上了。 最近想要寻找按流量计费、连接中国速度比较快的 VPS,最终选择了 Google Compute Engine(下文简称 GCE)的亚洲区。GCE 的后台配置页面虽不能在中国访问,但是其 GCE 实例是可以在中国访问的。 创建一个新的 GCE 的流程十分简单,只需要自定义配置、选择操作系统、配置 SSH Key,然后选择创建就好了,整个流程十分像 VPS,但是可自定义的功能却远比 VPS 多。
价格与配置
具体价格请参见官方价格表。(由于有持续使用折扣,每月实际价格比按照每小时更低) GCE 的价格比较亲民,最低配 (f1-micro) 1 共享核-0.6 GB 内存-10GB HDD 每月只需要不到 5 美元,而且由于 CPU、内存大小和磁盘大小都是可调的,所以可以根据自己的需要去购买最适合的,能省去不必要的开销。 而且对于北美的部分机房而言,账户首个最低配 (f1-micro) 实例可以享受到永久免费配额,对于建站而言 (再配合 Cloudflare 使用) 还是很划算的。流量的话对于所有的可用区,连中国大陆 $0.23/Gbyte、美欧地区 $0.12/Gbyte,流量的价格有些小贵,但是如果是连接 Google 自己的服务的话(包括但不限于 Gmail、YouTube),流量不计费(但是流量是双向的,所以是本地通过 GCE 上传完全免费,下载还是原价)。 GCE 还有一点比较特殊的是它是按分钟计费的,当服务处于终止状态(相当于关机,磁盘数据保留)时,不收取费用(除了少量的磁盘使用费用)。每次计算 Uptime 时,如果不到 10 分钟则一律按十分钟算,超过 10 分钟后才是真正的按分钟计费,不过还是很划算了。
关于共享核的实例的补充
f1-micro(0.6 GB)和 g1-small(1.7GB)这两个版本使用的是共享核心(其余配置都是独立核心),根据 Google 的说明,0.60GB 是 0.2 vCPU,1.70GB 是 0.5 vCPU。但是却支持 Bursting,也就是短时间内最高能使用到 1.0 vCPU。 那么 1.0 vCPU 是多少呢?查 cpuinfo,是 Intel(R) Xeon(R) CPU @ 2.50GHz。也就是说这两个版本最高能占用到 2.5GHz。但是假如长时间占用,速度就会压缩到 0.5GHz 和 1.75 GHz。
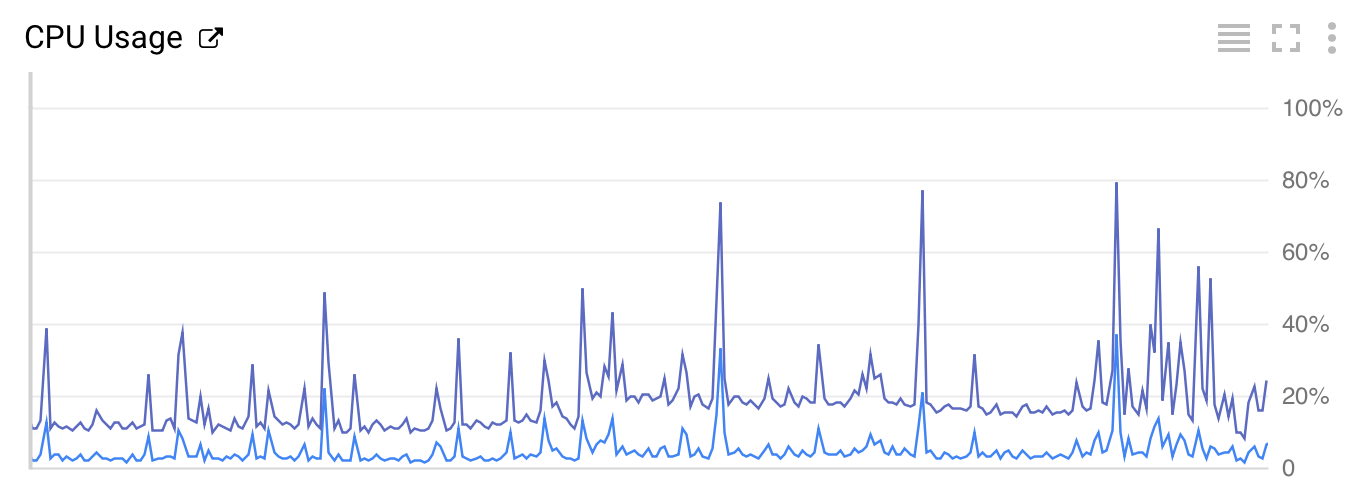
我的 f1-micro 装了监控软件,对比 GCE 给的 CPU 占用率(深蓝色)和系统自己监控到的占用率(浅蓝色),发现 GCE 图表上统计的 CPU 占用率正好是本地统计的 5 倍,也就是说如果本地看到的 CPU 占用是 20%,GCE 图表上显示的就正好是 100%,本地为 20100%,GCE 图表上就是 100500%,这时就算作 Bursting 了。 和其他 VPS 对比,其他的 VPS 也几乎都是共享核心,但你却无从判断是否超售。比如有 10 个用户共用一个核心,如果那 10 个人都在不停的占用 CPU,那么你的 CPU 速度会低于单核的十分之一。而 Google 的共享核心,保证了一个最低的速度(0.2 vCPU 和 0.5 vCPU),就算其他用户用的再狠,也能给你保证一定的速度。
使用流程以及配置方法
首先需要前往创建实例的页面,然后进行配置
基础配置
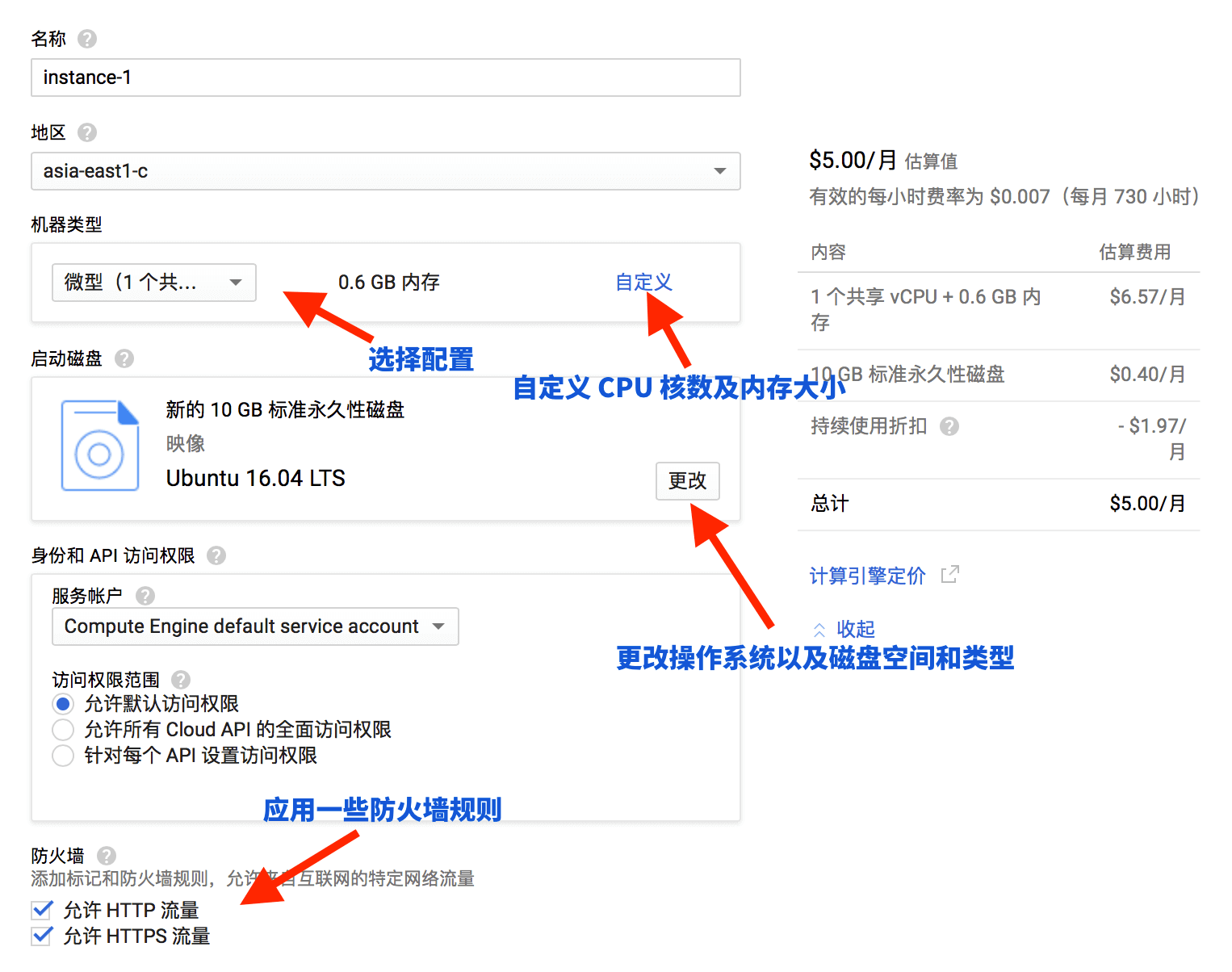
其他一些选项配置介绍
- “抢占”:该模式能够获得更低廉的价格,但是不能用做需要长期保持在线的服务(比如 Web 服务),它最长的使用期限是 24 小时,然而在我的使用中,它有时候不到 1 小时就会被终止使用。它只适合短时间去计算一些东西,计算完后中止它,平常的一般使用不要开启此功能。
- 自动重启:推荐开启,以获得在云端的好处,以及更好的 Uptime
- 主机维护期间:推荐选择 “迁移”,原因同上
- IP 转发:建议关闭,几乎不会用得着此功能,关闭有助于提高安全性
- SSH:这可能不同于其他一些 VPS,它默认不自动生成用户密码,所以为了远程登录必须配置好公钥私钥。而且所填写的公钥末尾的用户名是有作用的,所填写的用户名就是所需要登录的用户名,默认不支持 root 登陆,除非你将用户名设置成了 root。
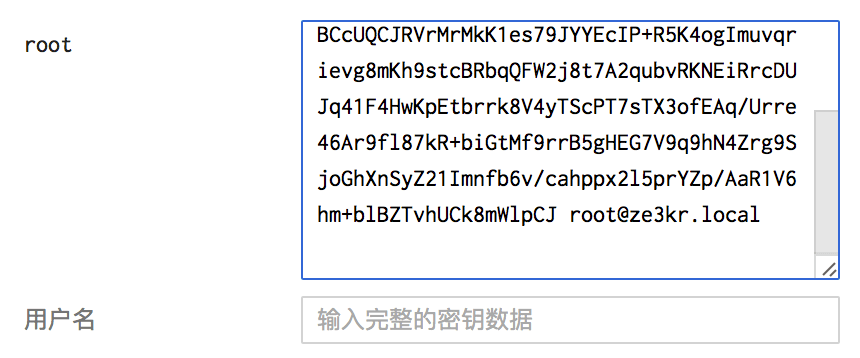
防火墙配置
GCE 默认开启了防火墙且不能关闭,只能允许你自己指定的协议和端口的流量;经过我自己的实际测试,GCE 能够自动过滤相当的 DDOS 攻击流量。 由于防火墙不能关闭,所以不能配置类似 IPv6 Tunnel 的服务,所以导致目前的 GCE 是不能够支持 IPv6 的,不过相信以后 Google 还是会启用 IPv6 支持。 在 “网络” 里,可以找到防火墙规则,然后可以添加防火墙规则。 默认已经允许了 SSH 和 ICMP 等(以 default 开头的)

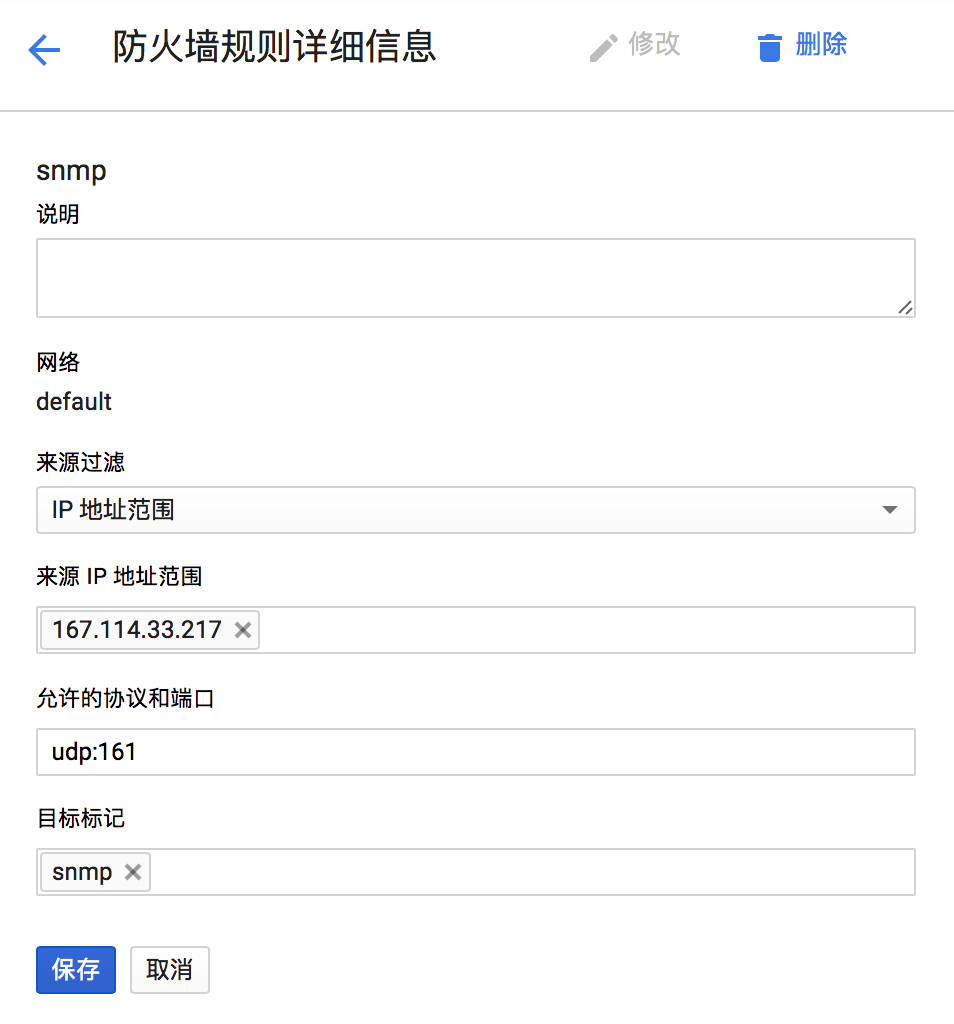
我只需要另一个主机去访问 SNMP 监控,不需要将其公开到互联网上,所以限制了 IP。
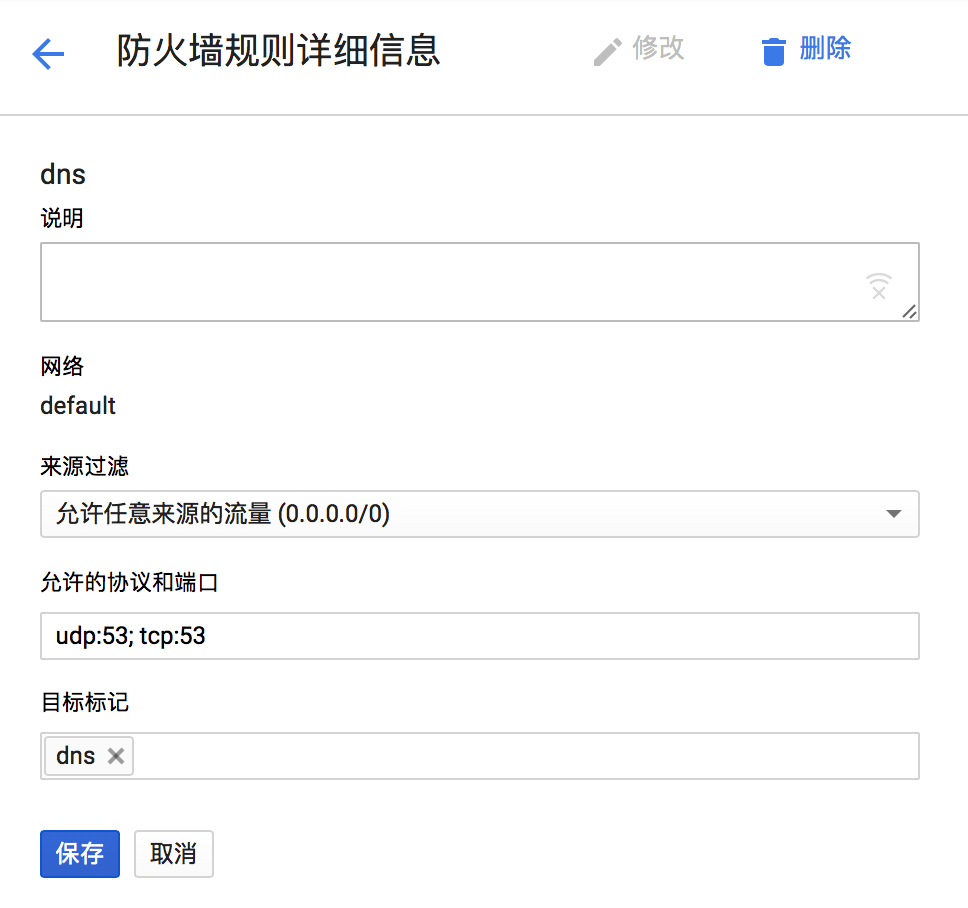
有的 DNS 请求是通过 TCP 发送的,所以需要同样启用 TCP 请求。 如果配置了目标标记,那么就不是默认应用到所有实例的防火墙规则,还需要在实例上配置好同样的标记才可以。

网络——如同 Google 自身一样棒
由于 GCE 是 Google 的,其网络其实也是 Google 的 AS15169,于是不用想也知道连接 Google 旗下的服务会很快,但是实际使用后发现远比我想象的快,GCE 连接 Google 的服务简直就像内网一样。
$ ping google.com
PING google.com (74.125.203.102) 56(84) bytes of data.
64 bytes from th-in-f102.1e100.net (74.125.203.102): icmp_seq=1 ttl=53 time=0.631 ms
64 bytes from th-in-f102.1e100.net (74.125.203.102): icmp_seq=2 ttl=53 time=0.433 ms
64 bytes from th-in-f102.1e100.net (74.125.203.102): icmp_seq=3 ttl=53 time=0.330 ms
64 bytes from th-in-f102.1e100.net (74.125.203.102): icmp_seq=4 ttl=53 time=0.378 ms
64 bytes from th-in-f102.1e100.net (74.125.203.102): icmp_seq=5 ttl=53 time=0.413 ms
^C
--- google.com ping statistics ---
5 packets transmitted, 5 received, 0% packet loss, time 3999ms
rtt min/avg/max/mdev = 0.330/0.437/0.631/0.103 ms
要是 traceroute 的话就更神奇了:
$ traceroute google.com
traceroute to google.com (64.233.189.113), 64 hops max
1 64.233.189.113 0.826ms 0.313ms 0.435ms
中国目前连接 GCE 亚洲区的速度还算不错,按流量计费,实际测试能够超过 100M 带宽。亚洲区的位置在台湾,中国连接通常会绕香港,然后从香港到台湾这条路线走的是 Google 自己的骨干网,所以最终的结果只是比香港服务器慢了十几毫秒而已。
其他国家连接的话优势就更明显了,Google 的网络实在太强大,无论是亚洲还是欧美,几乎还没有出这个城市/国家就立即跳进 Google 的骨干网络里了,然后 Google 自身的骨干网的选路通常要比运营商的选路要好一些,几乎不会出现绕路的情况。
配置 Anycast
详细内容已在下一篇文章中介绍,通过 Load Balancing 可以分配到一个独立的 IPv4 地址,还能够有原生的 IPv6,支持 CDN 和 HTTPS。Google 的 Anycast 有多快?和 Google 一样快。
内部网络互通
每个实例都有其对应的内网 IP,方便两个主机间建立直接的连接,这个内网 IP 的神奇之处在于:它可以跨可用区使用,包括跨大洲。经过实际测试,使用内网 IP 建立的连接速度会稍快,而且收取的价格(如果是跨州的话)也有优惠。
功能
统计功能
在 GCE 的后台,能够显示长达 30 天的 CPU 利用率、磁盘字节数、磁盘操作字节数、网络字节数、网络数据包量等数据,都能够精确到分钟级别的记录,而且是实时更新的。
快照
你可以为主机增加快照,方便在其他实例中恢复快照,或者用做备份功能。GCE 的快照是增量备份,这意味着如果有两个快照,第二份快照只备份与第一份快照的差异部分。使用这个脚本可以实现自动备份,并且能够实现到期自动删除老备份。
附加硬盘
你可以轻松的添加任意(大于 10 GB)大小的硬盘,有多种磁盘种类可供选择。经过我的测试,如果执行长时间的高 I/O 操作,硬盘读写速度会明显地降低。而且并不一定 SSD 就比 HDD 快,硬盘的大小与吞吐量限制和随机 IOPS 限制呈正相关,也就是说 40G 的 HDD 的速度相当于 10G 的 SSD。
适用场景
低配置的版本用来建站或者是当 “梯子” 都很不错,每月 5 美元的价格还是很吸引人的(做 “梯子” 的一定要注意流量价格!)。已经相当完善的 Web 控制页面可以大大降低使用和学习的门槛。高配置的版本拥有独立 CPU,而且可伸缩性很大。与 Google Cloud 各种功能配合使用,可以搭建大型网站或者游戏服务器。
GCE 的一些坑
下面来讲一讲它的一些坑,尤其是从传统 VPS 转到 GCE 会遇到的一些问题。由于 GCE 是基于云端的,所以有很多东西都不太一样。
主机的外网 IP 并不是直接分配的
GCE 虽然是提供独立 IP 的,但是当你执行 ifconfig -a 时,你会看到默认分配的 IP 是一个内网的保留 IP(形如 10.123.0.1),这是为了方便 instance 里之间互相连接的 IP。当你配置一些需要外网的服务要 bind 到指定 IP 时,你只需要 bind 到这个 IP 即可,所分配给你的外网 IP 会自动将流量转发到这个 IP 上。而且,你的主机并不知道那个外网 IP 就是主机本身,所以所有发向主机对应的外网 IP 的流量都会经过一个路由器,然后再由路由器返回,并且会应用防火墙策略。所以,如果需要本地的通讯,建议尽量多使用环回地址(如 127.0.0.1,::1)或那个内网地址。
防火墙
不能关闭的防火墙对于初次接触的人来说可能有些不适,不过一旦习惯后便会爱上这个功能,这个基于在路由器上的防火墙功能要比在 iptables 里做限制更方便。强烈建议利用好防火墙功能,不要默认允许所有端口。比如你的网站流量全部经过 Cloudflare,那么就可以通过防火墙来只允许 Cloudflare 的 IP 与你的主机连接。
不支持多 IP 与 IPv6
GCE 上不能通过加钱的方式去购买多个 IPv4 地址,所以一个实例只能有一个 IPv4 地址,需要多个 IPv4 需求的可以尝试多个实例(或者可以通过 Load Balancing 来实现多个 IP 地址)。 同时,GCE 目前不支持 IPv6,这实在是很可惜的。目前已经可以通过负载均衡器来实现 IPv6。